Penilaian Hasil Belajar Menggunakan Tes Online dengan TC Exam
6) NAMA KARYA TEKNOLOGI
Penilaian Hasil Belajar Menggunakan Tes Online dengan TC Exam
Tes Online disebut juga Computer Based Test (CBT). Tes Online dengan TCExam, Sebuah teknologi untuk para pendidik kita. Sebuah Manajemen Konten Web untuk aplikasi tes online intranet.
Untuk kegiatan akademis sudah biasa dengan adanya ujian, ulangan, tes, kuis dan istilah lainnya. Bagi pelajar tentu tidak masalah, tetapi bagaimana dengan Guru atau Dosen?. Misalnya Guru yang mengajar 2 jam tiap kelas, jika dalam seminggu 24 jam pelajaran berarti 24/2=12 kelas. Setiap kelas 35 siswa, bagaimana untuk mengoreksi 12 x 35 x 3 (ulangan harian/ semester) = 1260 lembar. Silahkan saja dibayangkan, itu belum termasuk tes Tengah Semester dan Akhir Semester.
Solusinya kertas soal dan lembar jawab bisa digantikan dengan tes online. Tes online di sekolah bisa hanya jaringan intranet saja di lab komputer atau dikelas menggunakan telepon pintar / gawai. Jadi ulangan di lab komputer? bisa semua pelajaran?, jawabnya "ya". Bagaimana jika siswa mencontek? tentu saja tidak karena tiap siswa punya user sendiri dan soal dan jawaban yang diacak.
7) TUJUAN.
Penilaian siswa dengan seakurat mungkin
Siswa lebih terbiasa dengan tes online
8) MANFAAT.
Mengetahui hasil belajar siswa lebih cepat.
Mengurangi penggunaan kertas.
Siswa bisa mengerjakan latihan soal di rumah dengan telepon pintar / gawai
9) RANCANGAN DESAIN KARYA TEKNOLOGI
(dilengkapi dengan gambar rancangan atau diagram alir serta daftar dan foto alat data bahan yang digunakan).


Gambar a. Server dan router
10) PROSEDUR PEMBUATAN KARYA TEKNOLOGI (dilengkapi dengan foto pembuatan).
- Peralatan
- Perangkat Keras
Untuk perangkat menggunakan:
Persyaratan minimal
Sebuah PC atau PC server dengan prosesor xeon / opteron RAM > 4 GB.
PC client untuk siswa maksimal 40 yang terhubung LAN atau jaringan lokal (kabel / Wifi) dengan web browser. Penulis mencoba menggunakan wifi router 150Mbps bisa untuk 10 client.
Rekomendasi
PC Server Xeon E3 atau Core I5 dengan RAM 8 GB, dengan Sistem Operasi Windows 10.
PC client menggunakan Intel Pentium G
Perangkat Lunak
Web Server
Softwere web server misal XAMPP, WAMMP (apache, mysql)
CMS CBT
Software Aplikasi TCEXam
- Instalasi
- Download
- Download webserver Xampp buka di https://www.apachefriends.org/
- Download
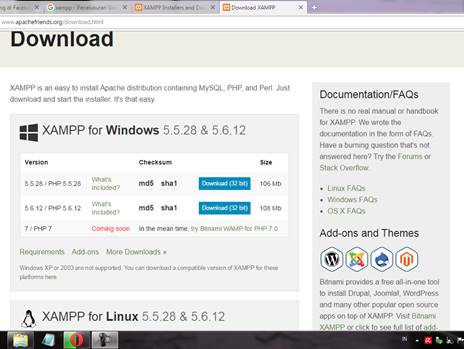
Gambar 1. Download Webserver

Gambar 2. File hasil dowload
- Instalasi XAMPP
- Lokasi file installer, klik 2x
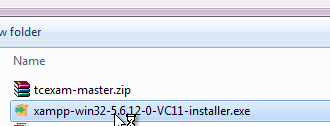
Gambar 3. File installer XAMPP
- Perijinan sistem operasi, klik
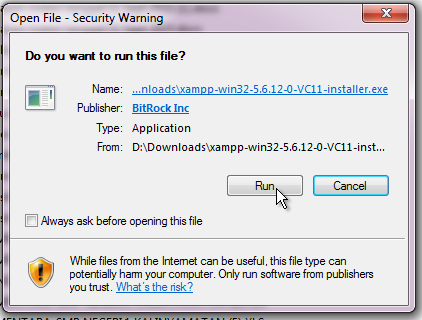
Gambar 4. Perijinan sistem operasi
- Klik untuk konfirmasi, adanya antivirus mungkin memperlambat instalasi
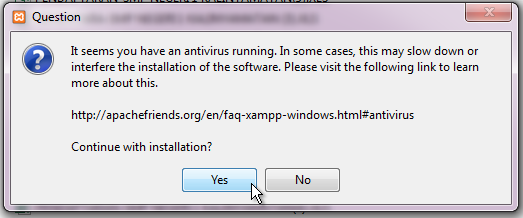
Gambar 5. konfirmasi

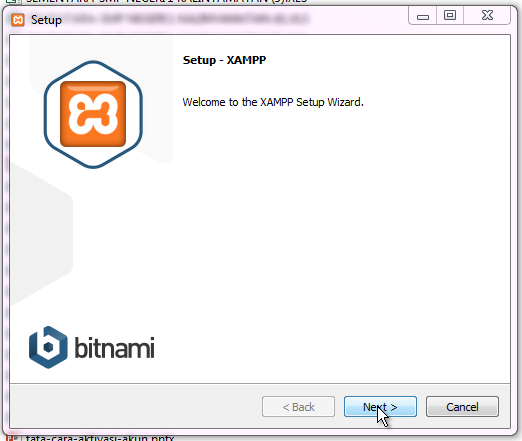
Gambar 6. Instalasi XAMPP awal
- Ada beberapa pilihan, klik next saja
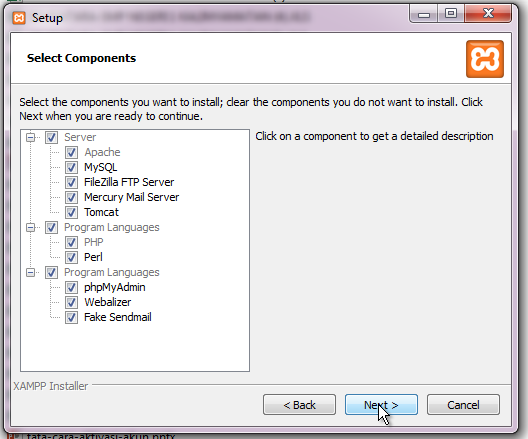
Gambar 7. Pilihan paket instalasi
- Direktori tujuan instalasi “default C:\xampp”
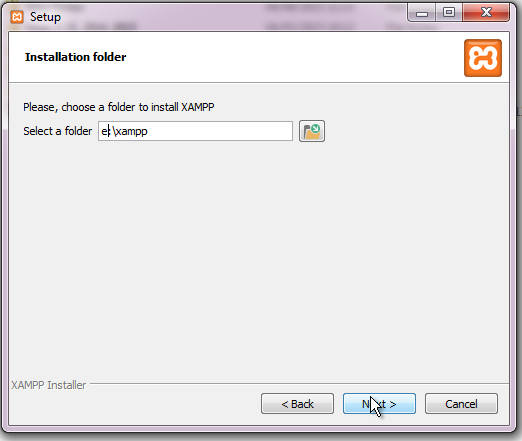
Gambar 8. Tujuan instalasi
- Siap instalasi
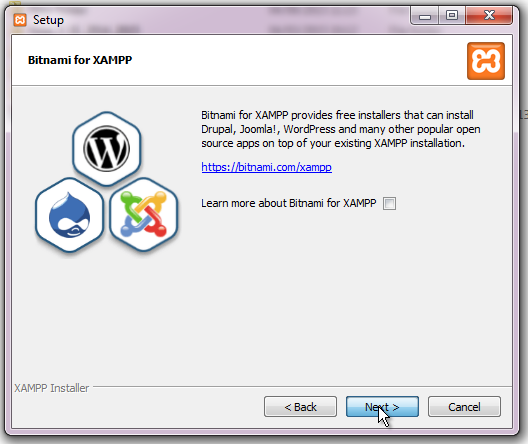
Gambar 9. Siap instalasi
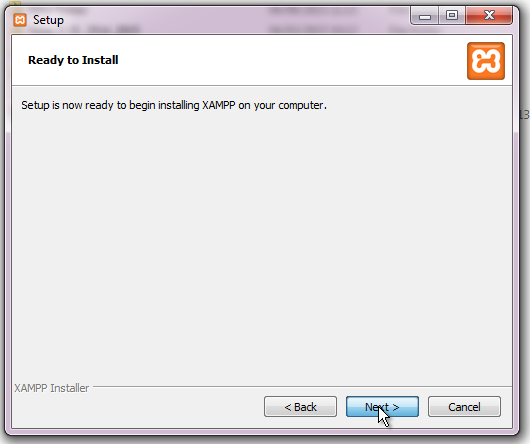
Gambar 10. Lanjut siap instalasi
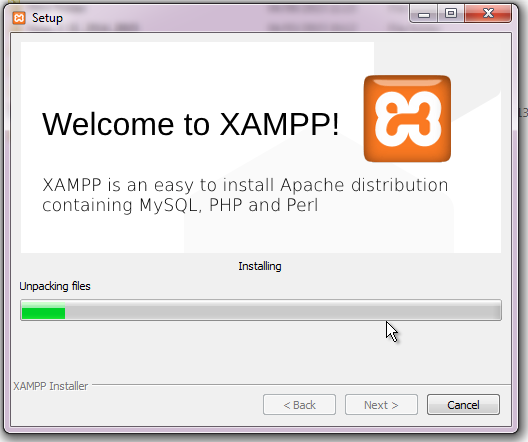
Gambar 11. Proses instalasi
- Konfirmasi firewall sistem operasi, karena menggunakan port komunikasi
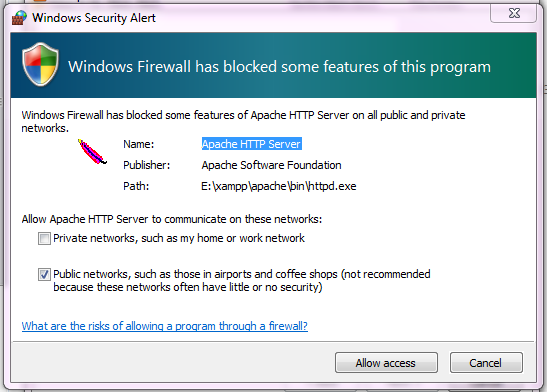
Gambar 12. Konfirmasi periijinan firewall
- Panel kontrol, pastikan Apache dan MySQL aktif dan port tidak kosong, jika kosong mungkin sudah ada apache di komputer anda, di non aktif dahulu.
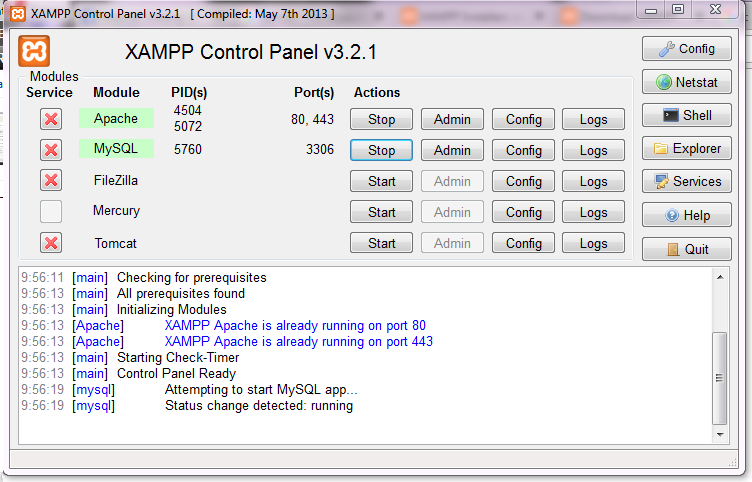
Gambar 13. Panel XAMPP
- Buka browser

Gambar 14. Aplikasi browser
- Ketik alamat : http://localhost
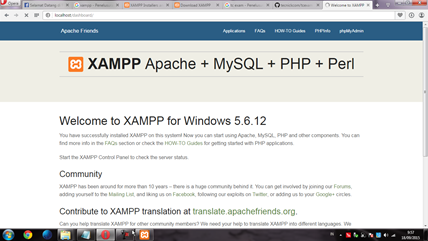
Gambar 15. Dashboard webserver
Selamat, instalasi web server berhasil
- Instalasi TC Exam
- Buka windows explorer dan buka folder download

Gambar 16. File paket TCExam
- Salin file tcexam-master.zip ke “E:\xampp\htdocs”

Gambar 17. File install.php
- Ekstrak file tcexam-master.zip
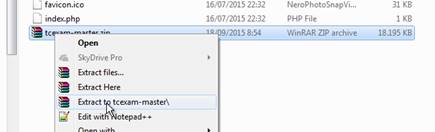
Gambar 18. File di ekstrak
- Ganti nama folder “tcexam-master” menjadi “tcexam”
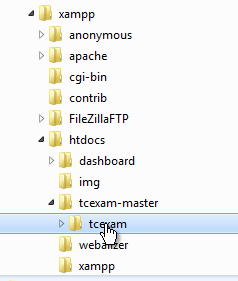
Gambar 19. Rename folder
- Klik kanan, klik Cut folder “tcexam”, klik kanan, klik paste ke htdocs
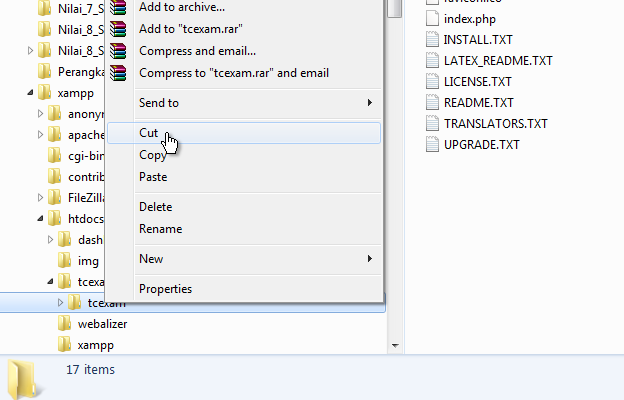
Gambar 20. Memindahkan Folder TCExam
- Folder “tcexam” sudah siap
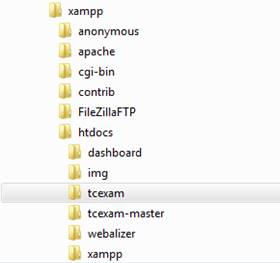
Gambar 21. Folder TCExam
- Klik folder “tcexam” buka folder “install”, pastikan ada file install.php
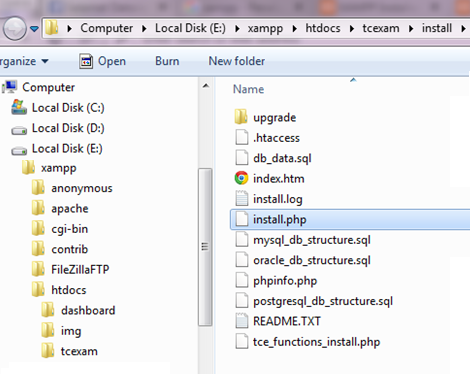
Gambar 22. File install.php
- Buka browser, ketik: http://localhost/tcexam/install/install.php, enter

Gambar 23. Alamat install TCExam di web browser
Instalasi TCExam, tidak perlu dirubah kecuali user dan password
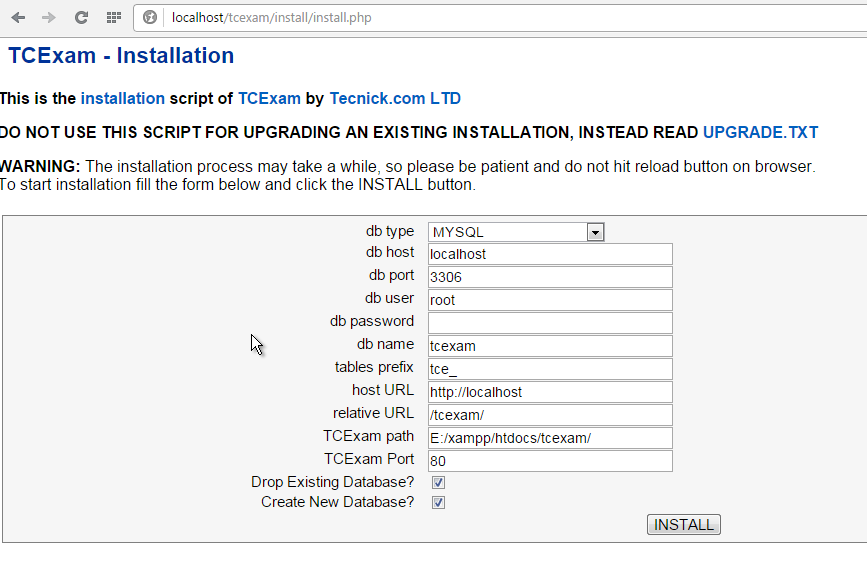
Gambar 24. Form isian konfigurasi TCExam
- Buka browser atau buka tab baru, masukkan alamat http://localhost enter
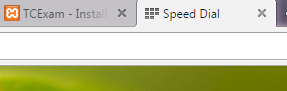
Gambar 25. Tab baru pada browser
- Klik menu : phpMyAdmin

Gambar 26. Web server lokal
- Panel PHPmyadmin untuk manipulasi basisdata MySQL
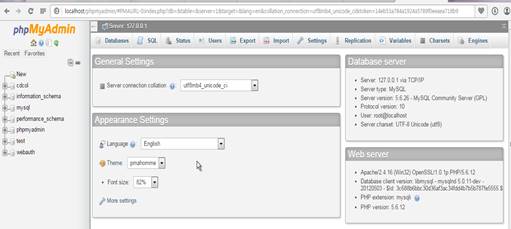
Gambar 27. Phpmyadmin
- Klik users
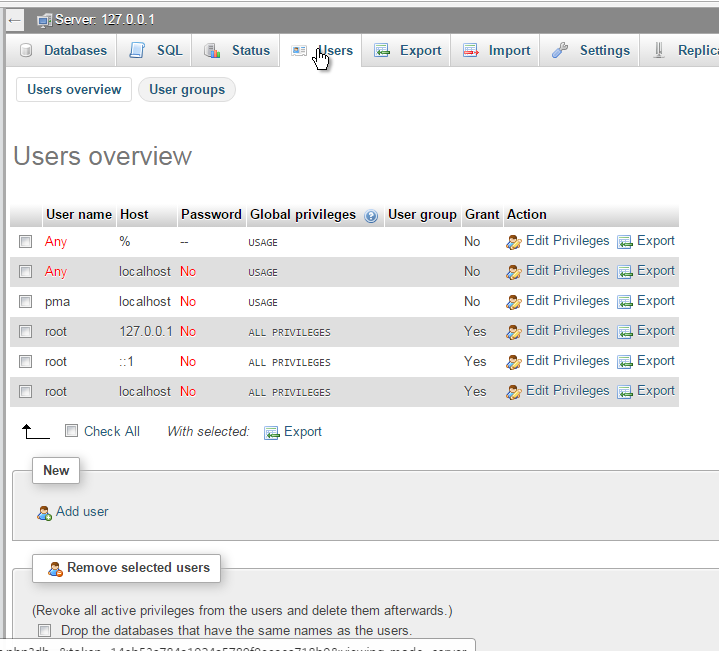
Gambar 28. Basisdata User
- Klik Add user

Gambar 29. Menambah user / pengguna
- User name:”admin”, Host: “localhost”, password: “admin”
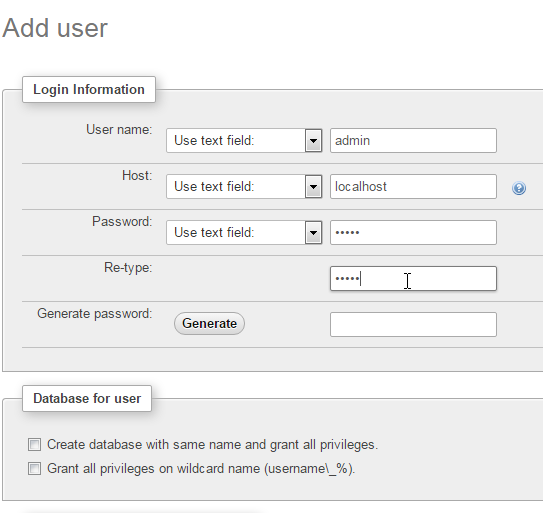
Gambar 30. User password admin
- Pada Global privileges klik Check All

Gambar 31. Perijinan user admin
- Klik Go
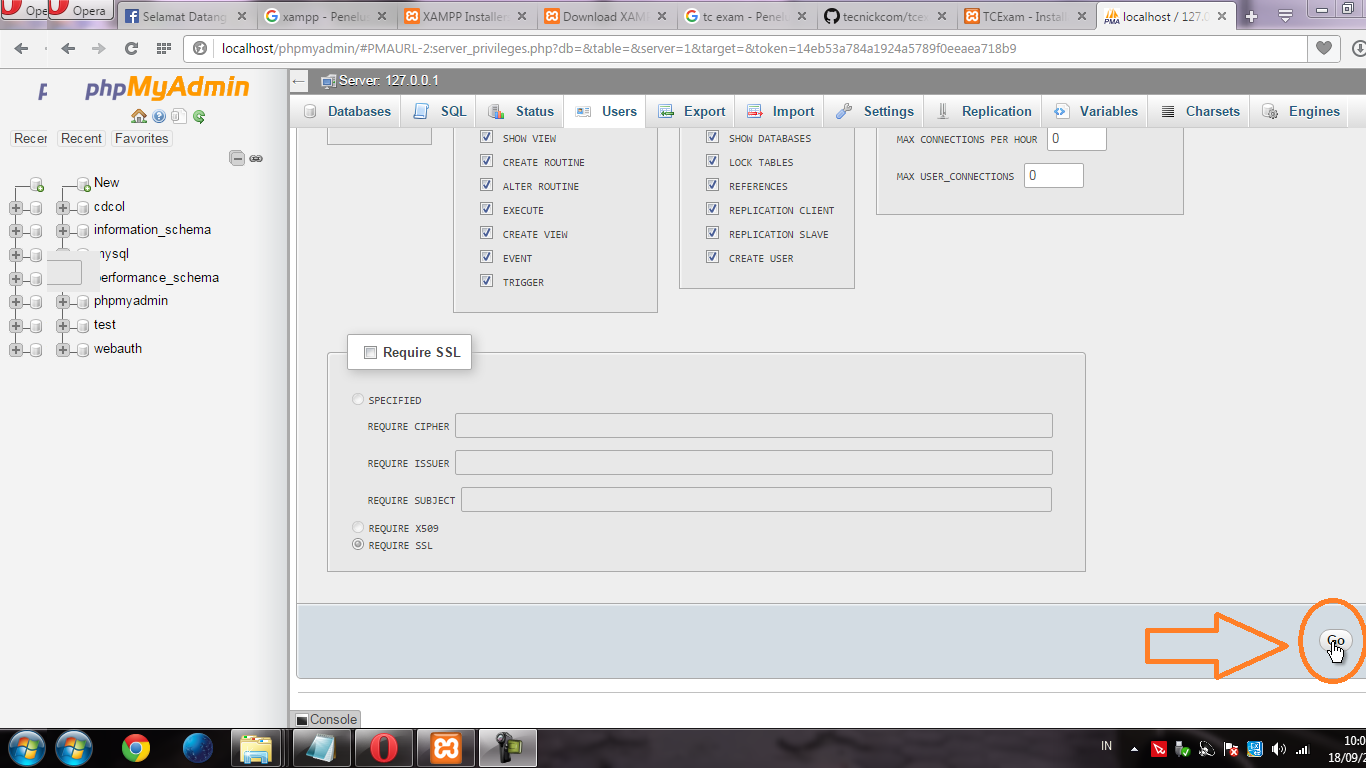
Gambar 32. Tombol Go
- Berhasil menambah user baru untuk basisdata MySQL
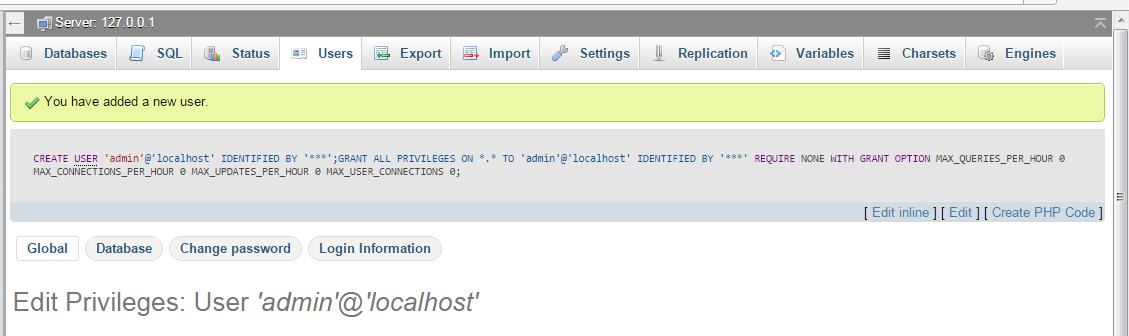
Gambar 33. Pesan sukses menambah user admin
- Masukkan user password yang tadi dibuat, kemudian klik install
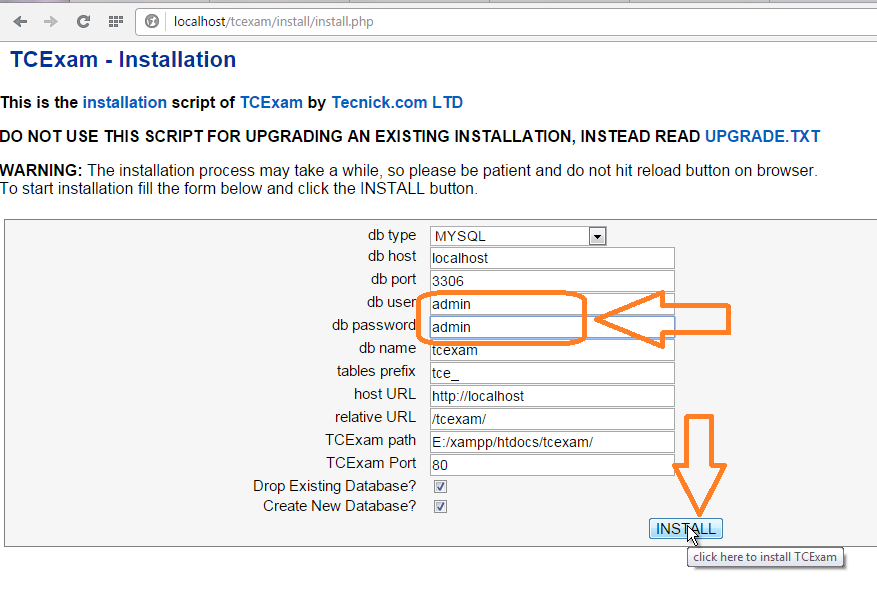
Gambar 34. Memasukkan user admin ke instalasi
- Proses Instalasi TCExam, klik “click here” pada gambar paling bawah
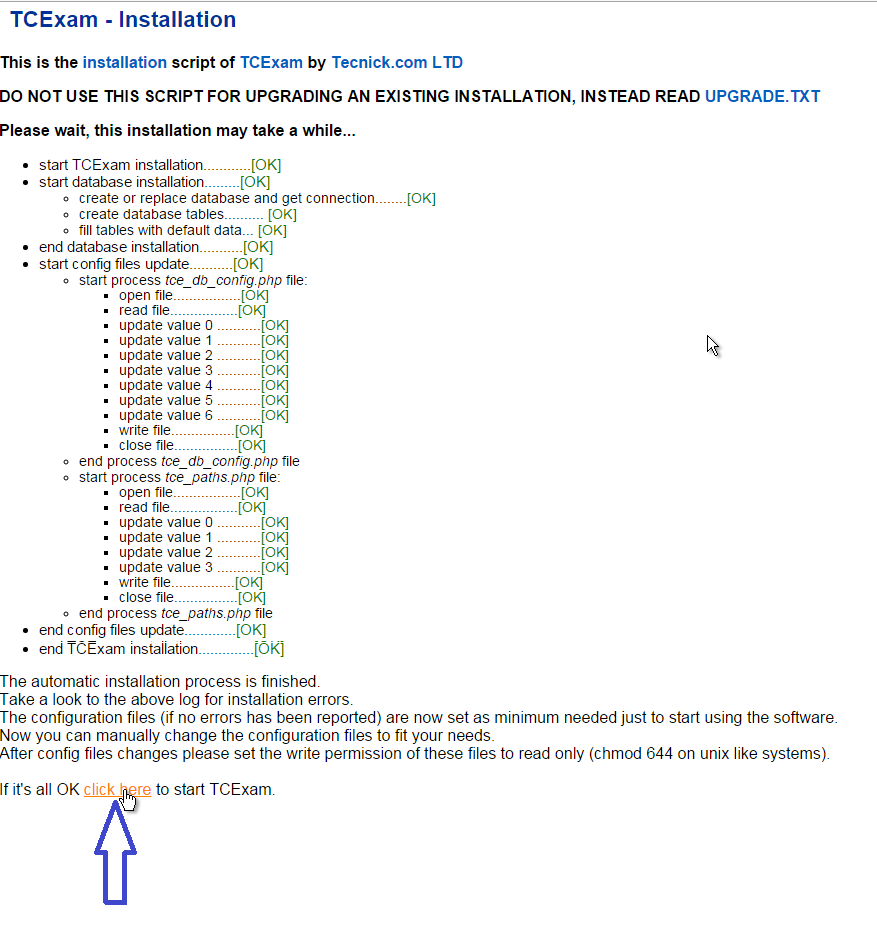
Gambar 35. Status instalasi TCExam
- Menggunakan TC Exam
- Masukkan user: “admin”, password :”1234”, klik login
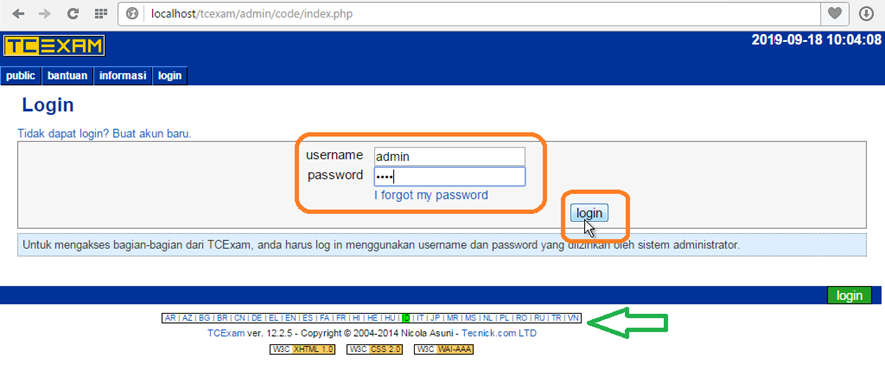
Gambar 36. Halaman depan TCExam
- Menu administrator TCExam
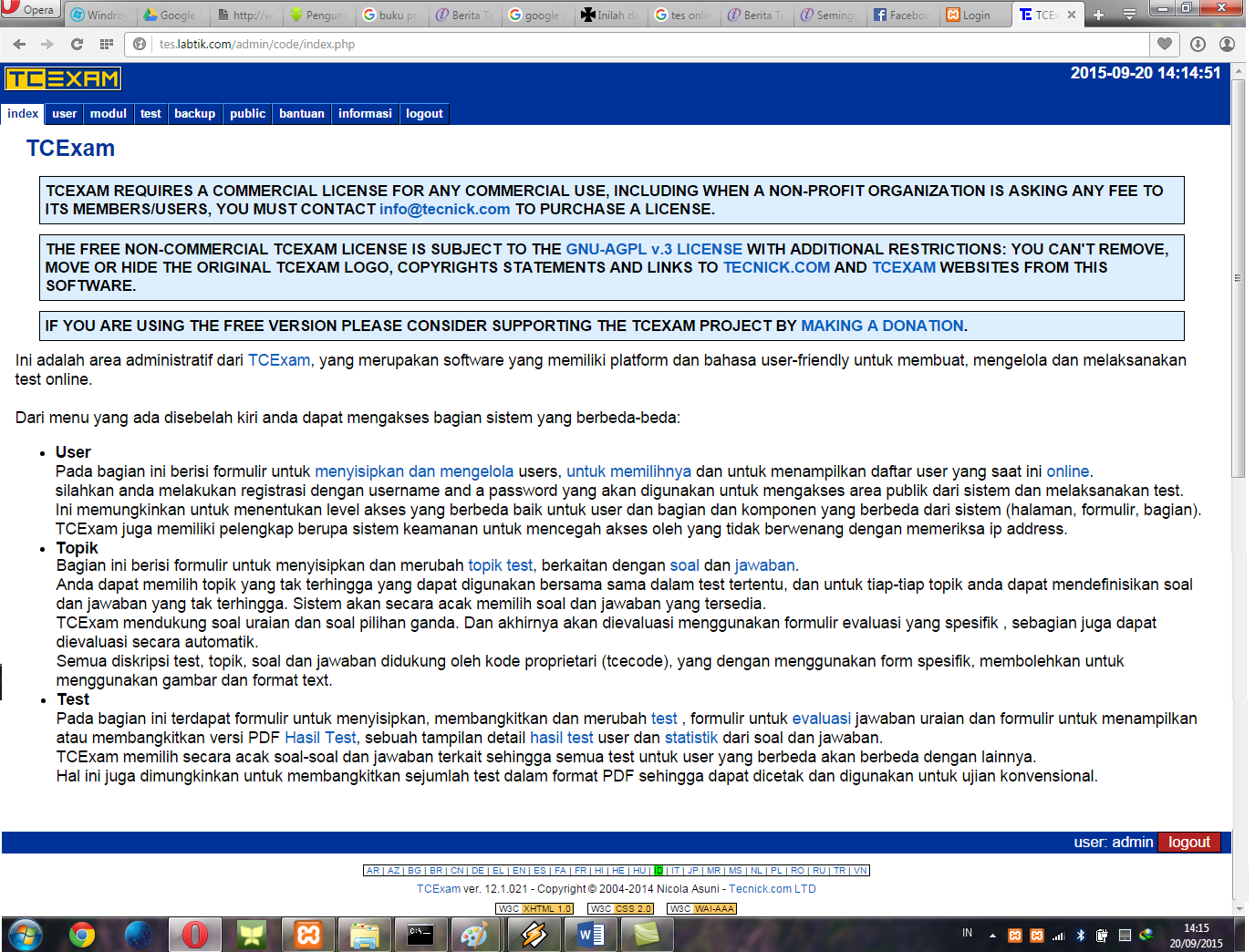
Gambar 37. Menu administrator TCExam
- Memasukkan soal
- Membuat Modul, klik modul
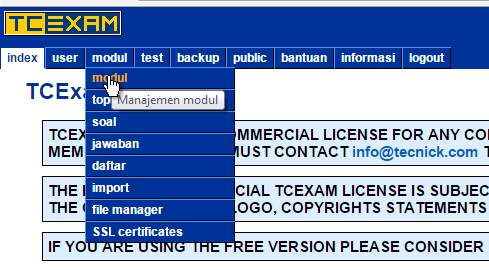
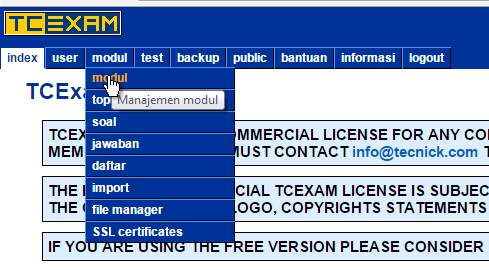
Gambar 38. Menu modul
- Ketik nama modul
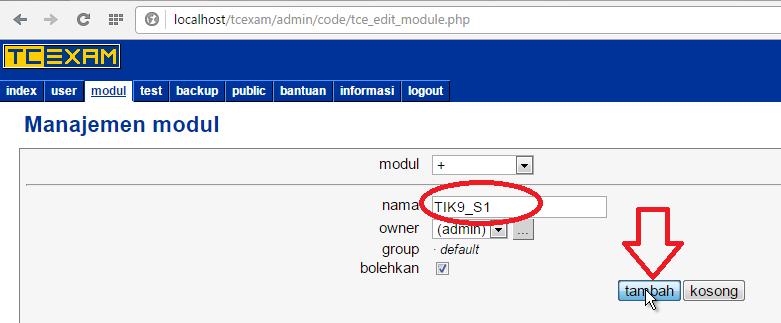
Gambar 39. Input Nama modul
- Ketik Nama Topik
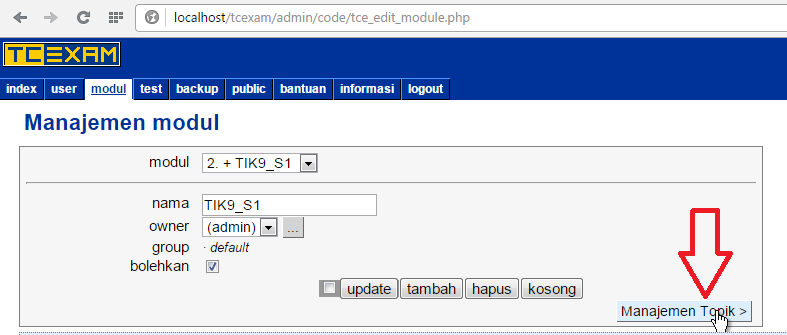
Gambar 40. Nama modul
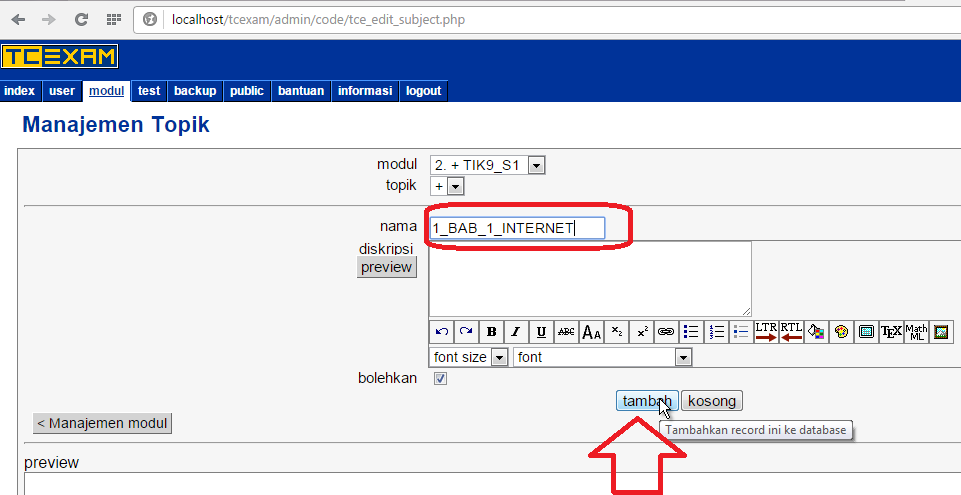
Gambar 41. Nama topik
- Untuk Membuat Soal, klik mengelola soal

Gambar 42. Menyimpan soal
- Ketik soal atau copy paste dari file soal

Gambar 43. Mengelola soal
- Membuat pilihan jawaban, klik mengelola jawab ganda
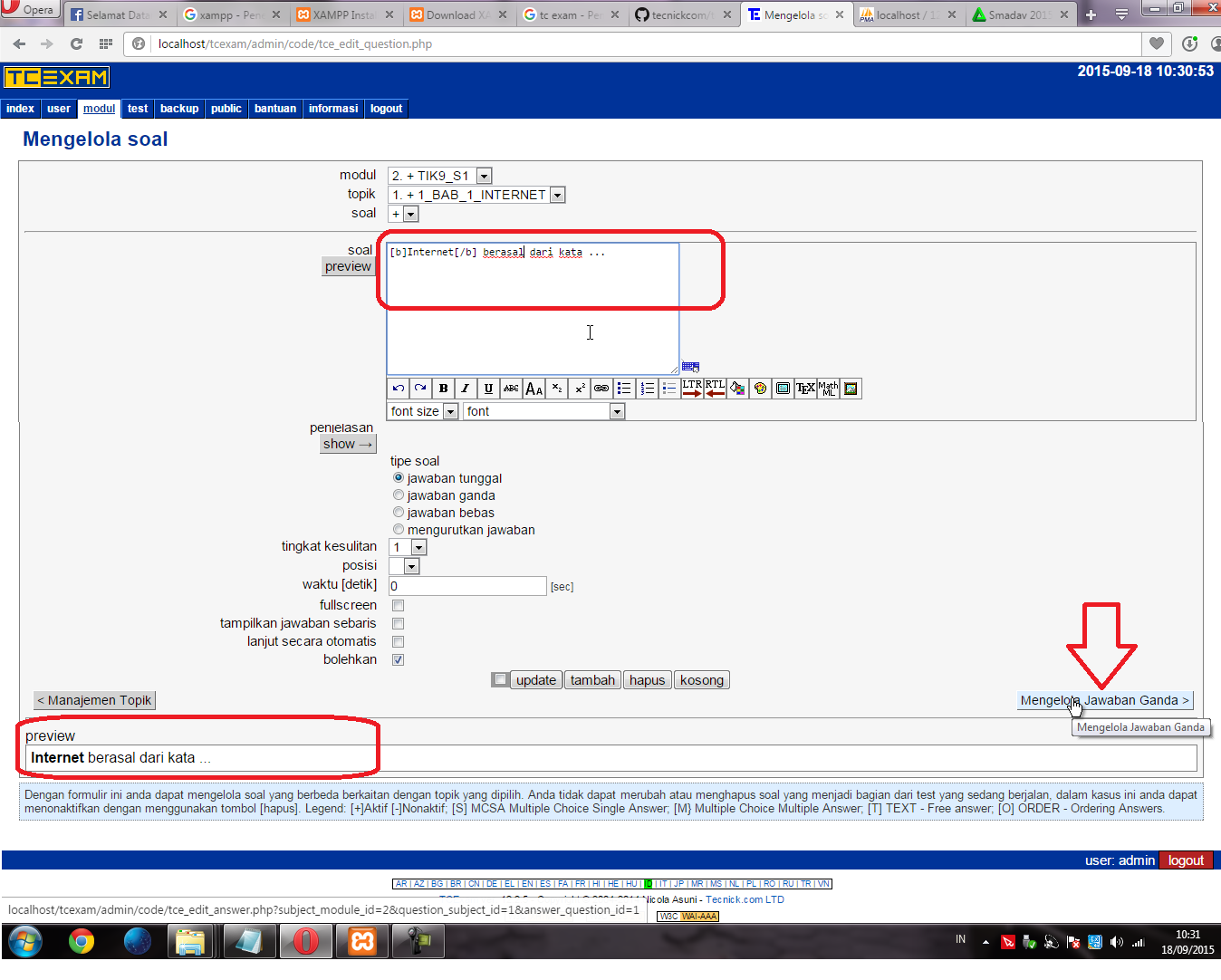
Gambar 44. Mengelola jawaban ganda
- Untuk kunci jawaban yang benar chek pada chekbox benar
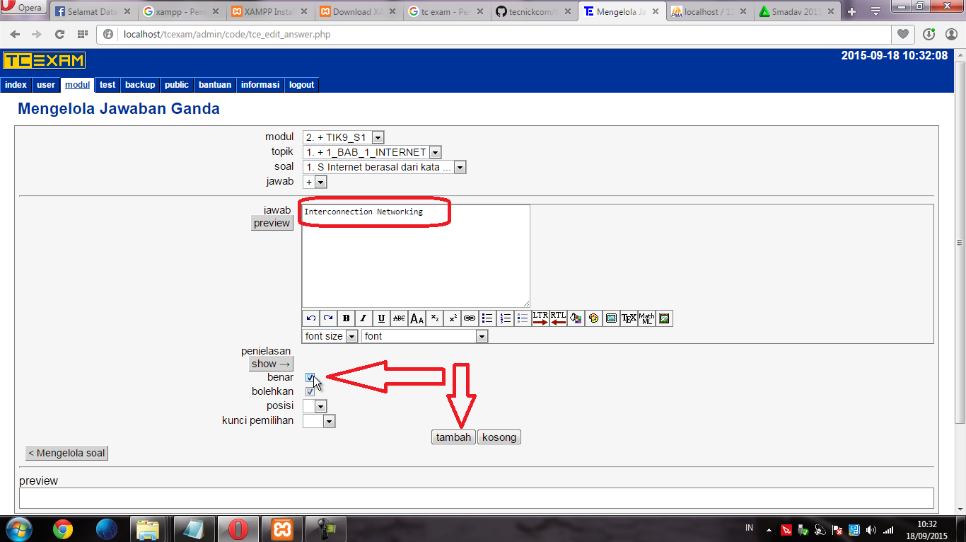
Gambar 45. Mengelola kunci jawaban
- Untuk kunci jawaban yang salah unchek/ kosongi pada chekbox benar
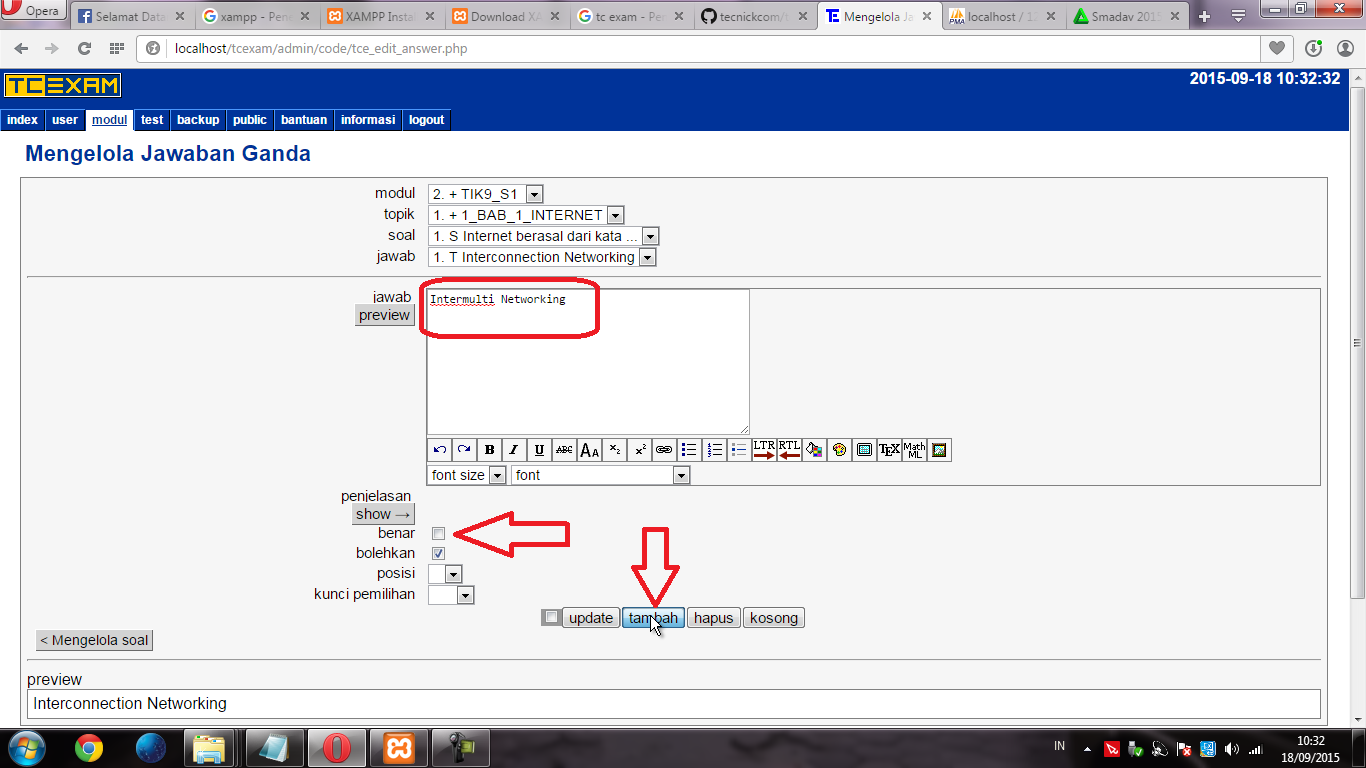
Gambar 46. Jawaban bukan kunci
- Coba cek : klik menu Modul -> daftar

Gambar 47. Menu daftar soal
- klik modul dan topik
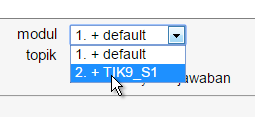
Gambar 48. Memilih modul dan topik
- Daftar soal
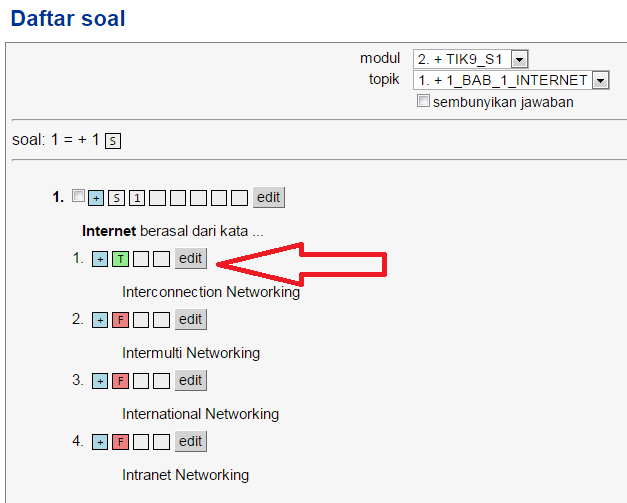
Gambar 49. Daftar soal
- Membuat tes
- Membuat Tes baru, klik menu test
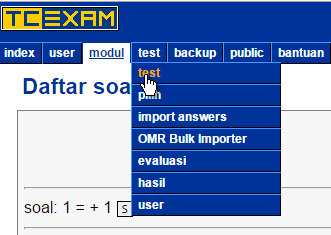
Gambar 50. Menu test
Keterangan Tes:
- Nama, deskripsi harus diisi, bisa dengan kombinasi kelas, semester dan bab.
- Waktu mulai, waktu selesai: waktu aktif untuk tes suatu materi.
- Waktu test: waktu yang digunakan siswa untuk mengerjakan soal.
- IP yang berhak: alamat IP yang diijinkan, tidak perlu dirubah.
- Group, bisa berupa kelas, gabungan kelas atau kelompok.
- Poin dasar: poin per soal, mosalnya soal 20 berarti poin ‘5’.
- Menu soal, komentar: menu semua soal dan komentar, saat mengerjakan tes
- Selanjutnya menyesuaikan admin
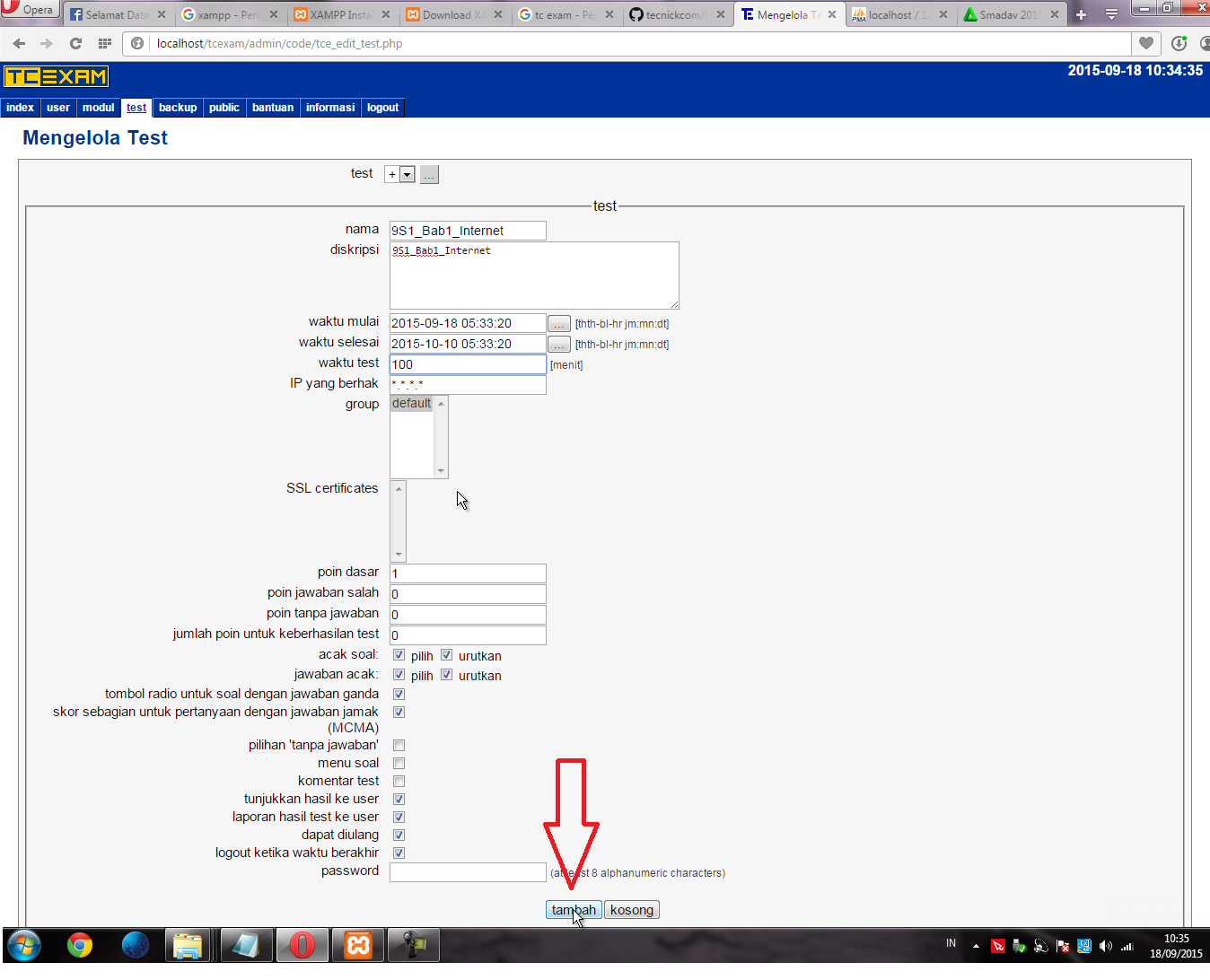
Gambar 51. Mengelola tes
- Pilih topik, jumlah soal, jumlah jawaban, misalnya jumlah jawaban 4.
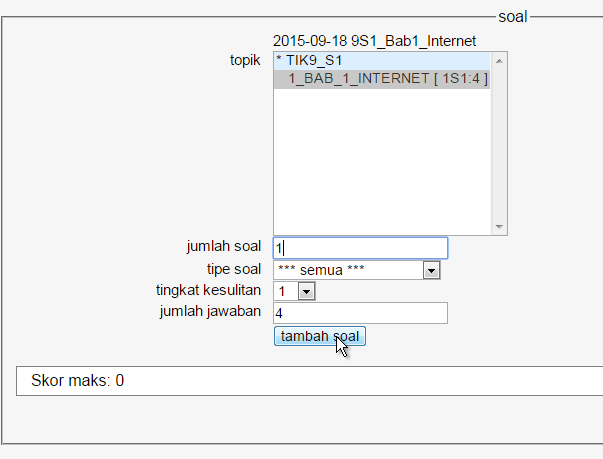
Gambar 52. Mengatur tes
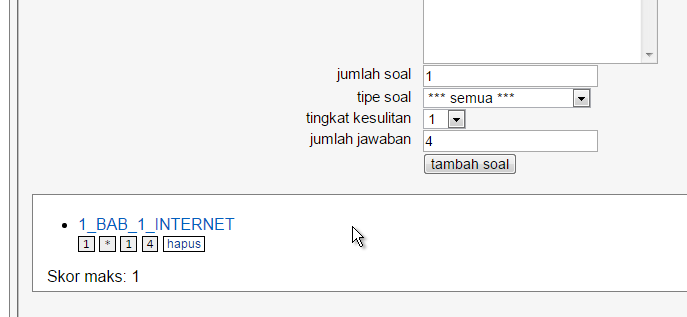
Gambar 53. Tes dengan topik Internet
- Mencoba mengerjakan
- Buka menu public di tab baru
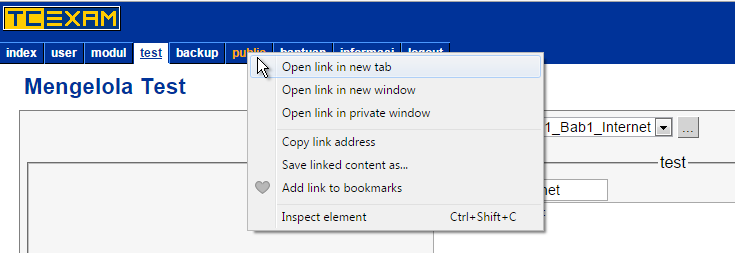
Gambar 54. Menu public di user admin
- Klik kerjakan
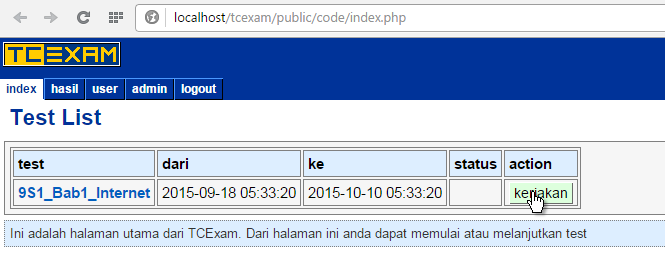
Gambar 55. Menu daftar tes
- Keterangan tes, klik kerjakan
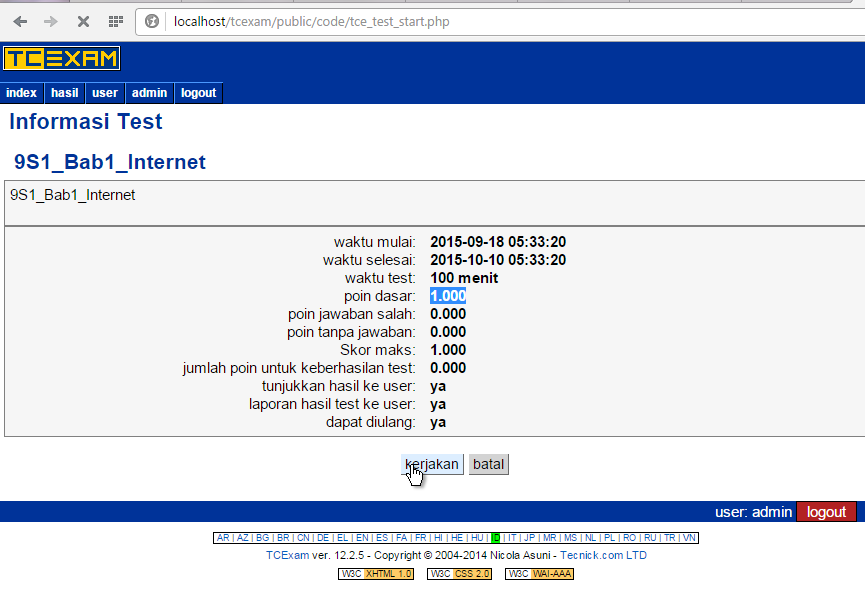
Gambar 56. Keterangan tes
- Klik pilihan kemudian berikutnya,

Gambar 57. Pelaksanaan tes topik Internet
- Jika soal habis klik konfirmasi kemudian hentikan tes
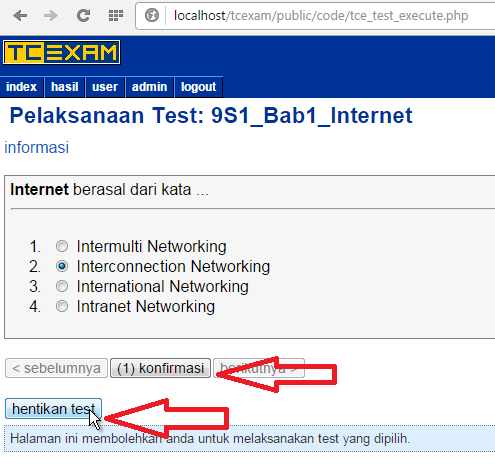
Gambar 58. Menghentikan tes
- Konfirmasi lagi, klik hentikan tes
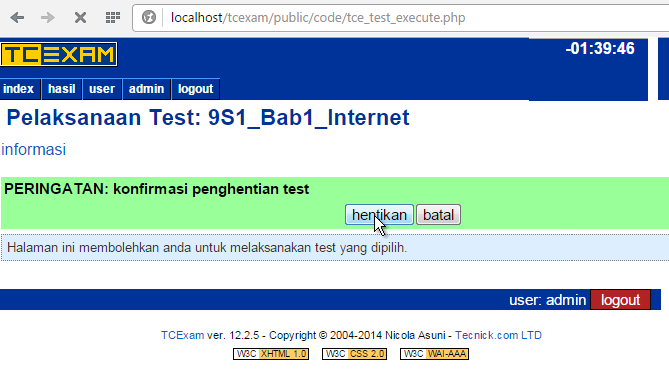
Gambar 59. Konfirmasi berhenti tes
- Hasil tes, jika mengulang klik mengulang
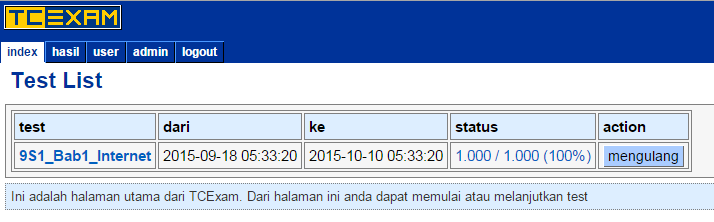
Gambar 60. Daftar tes dengan nilai tes
11) PENGGUNAAN KARYA TEKNOLOGI DI SEKOLAH MADRASAH ATAU DI MASYARAKAT

Gambar 61. Belajar Tes online jaringan lokal

Gambar 62. Tes online jaringan lokal

Gambar 63. Tes online di rumah dengan telpon pintar /gawai